-----Voila je pense quand en n’a fini avec le CCcam maintenant je vous conseille de réglé votre parabole sur un satellite je vous conseille Astra 19.2°E car c’est le riche en chaines ! Voila un site où vous pouvez consulter la liste des chaines de chaque satellite : Ici .Comme ça ; vous vous déciderez sur quel satellite choisir !
PS : La dreambox n’a pas de fonction de vue en temps réel du niveau du signal, alors je vous conseil d’utilisé un autre récepteur pour voir l’état du signal ou bien un gadget qui permet de voir le niveau du signal (Satfinder).
----Une fois que vous avez réglé votre parabole sur un satellite, branchez le câble coaxial sur l’entré « in » de la dreambox :
PS : La dreambox n’a pas de fonction de vue en temps réel du niveau du signal, alors je vous conseil d’utilisé un autre récepteur pour voir l’état du signal ou bien un gadget qui permet de voir le niveau du signal (Satfinder).
----Une fois que vous avez réglé votre parabole sur un satellite, branchez le câble coaxial sur l’entré « in » de la dreambox :

1- Commencez par allumé votre Dreambox.
2- Une fois allumée appuyez sur le bouton menu de la télécommande :

3- Puis choisissez « Réglages »:
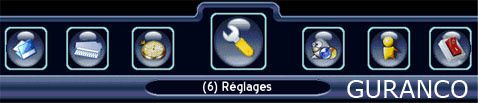
4- Puis choisissez « Recherche de programmes » :

5- Puis sélectionnez « Paramètres Satellite » :

6- Modifier les paramètres selon votre configuration (nombre de paraboles, utilisation d’un DISEqC Switch*)
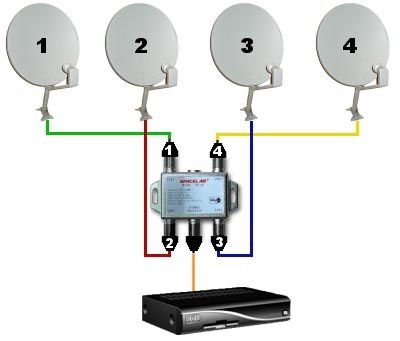
*=Un DISEqC Switch est un petit gadget qui permet de raccordé plusieurs paraboles à un seul récepteur (par exemple une dreambox 500s)
Remarque : Faite attention au branchement ! Par exemple si je branche ma parabole Hotbird sur l’entré A/A ou 1 du Switch, je dois absolument sélectionner le Satellite Hotbird en première position comme sur l’image, puis si je mets une deuxième parable sur le Switch par exemple Astra sur l’entrée A/B ou 2, je dois bien évidement sélectionner Astra en deuxième position ! Et ainsi de suite.
- Tout est une question d’ordre c’est tout !
7- Une fois avoir choisis et réglé les bons paramètres appuyez sur le bouton Vert pour sauvegarder.

8- Maintenant sélectionnez « Analyse auto transpondeurs ».

9- Puis choisissez le satellite souhaité et appuyez sur le bouton OK pour commencer le scan (par exemple Astra 19°E):

10- Ensuite appuyez sur le bouton Vert pour lancer le scan :

11-Il ne vous restera plus qu’à patienter pendent que la dreambox effectue son scan :

12- Une fois le scan achevé une fenêtre apparaît vous informant du nombre de chaines et transpondeurs etc. :
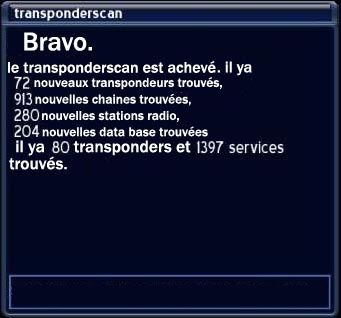
13- appuyez sur Ok et un message apparaîtra vous disant « Voulez vous scanner un autre satellite ? » appuyer sur le bouton vert pour dire oui :

14- puis sélectionnez l’autre satellite par exemple Hotbird 13°E :
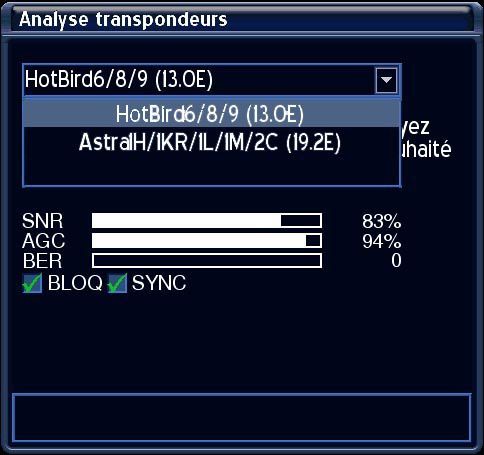
15- Reproduisez les mêmes gestes de l’étape 10 c'est-à-dire appuyez sur le bouton Vert pour lancer le scan :

16-Une fois le « parcoure » achevé, la liste des chaines est maintenant à jour et prête à l’emploie :

- Voila un petit aperçu d’une chaine (TF1) :

Chapitre 2 : En route pour le SHARING !
- Dans cette deuxième partie on verra comment faire des échanges avec d’autres personnes, comment ouvrir un port sur sa box ou modem !
je vous dis bon courage pour la suite !
je vous dis bon courage pour la suite !
I- Configurer une box ou un modem pour le SHARING :
- Cette étape consiste à ouvrir un simple port « TCP » pour pouvoir échanger les codes entre deux dreambox.
1- Comme il y a plusieurs marques de modem et de box internet différentes, je ne peux toutes les lister, alors je vous propose de vous orienter vers votre service client, ou sur internet !
- Il vous suffit juste d’ouvrir un port « TCP », il faut juste donner l’IP de la Dreambox et mettre n’importe quel numéro pour le port (par exemple 12000), c’est tout !
- Il vous suffit juste d’ouvrir un port « TCP », il faut juste donner l’IP de la Dreambox et mettre n’importe quel numéro pour le port (par exemple 12000), c’est tout !
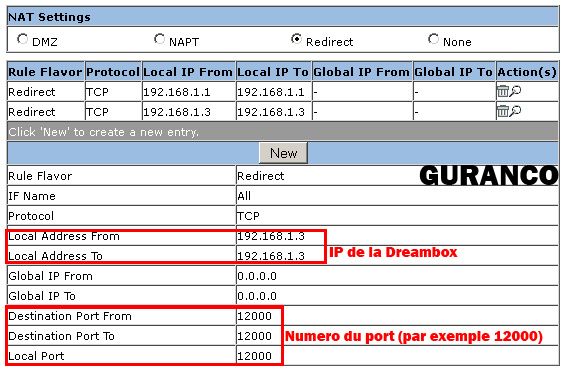
II- Créer un compte chez DYNDNS ou NO-IP :
Vu que DYNDNS est devenue payant , je vous conseille d’utiliser NO-IP car il est gratuit et il n’y a pas de différance entre les deux, mais j’ai quand même mis un mini tuto pour DYNDNS !
Vu que DYNDNS est devenue payant , je vous conseille d’utiliser NO-IP car il est gratuit et il n’y a pas de différance entre les deux, mais j’ai quand même mis un mini tuto pour DYNDNS !
1- NO-IP :
1- En premier allez sur no-ip pour créer votre compte ICI !
2-Remplissez les champs comme ça :
2-Remplissez les champs comme ça :
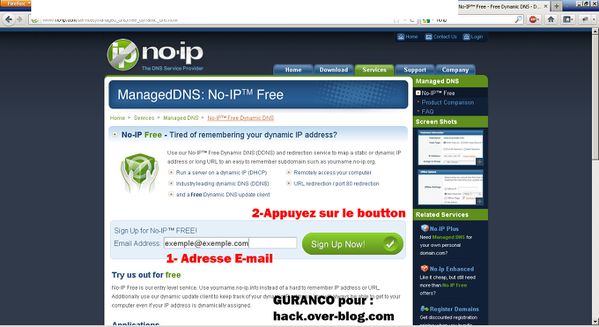
3- Puis remplissez le formulaire , enfin accepter les condition d’utilisation et c’est tout !
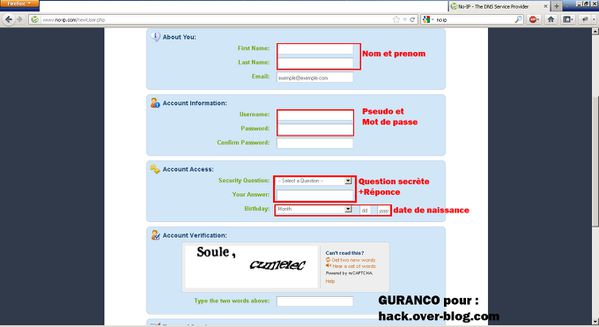
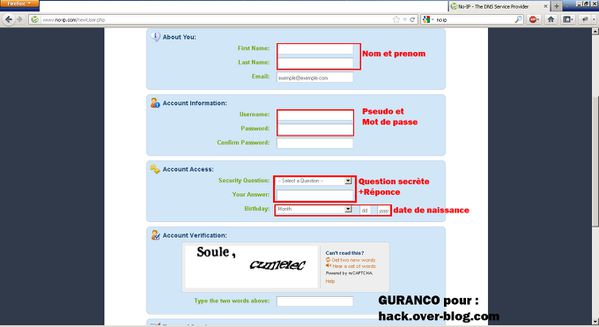
4- Un E-mail de confirmation vous sera envoyer , confirmer votre compte , puis connectez vous.
5- Appuyez sur « ADD a host » :
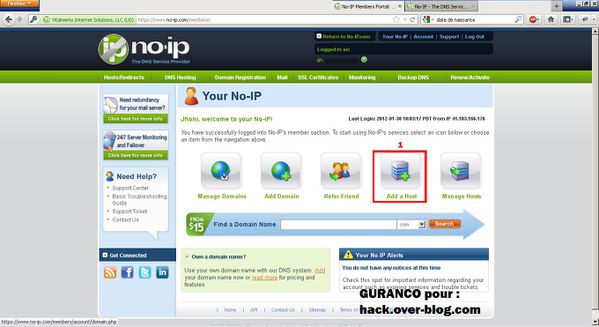
6- Donnez un nom à votre Host (nimporte quoi ), vous n’aurez rien à faire d’autre ! :
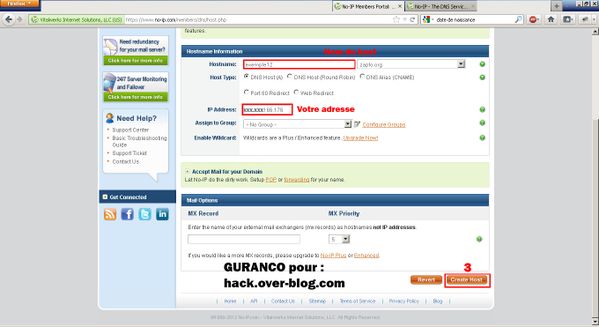
5- Appuyez sur « ADD a host » :
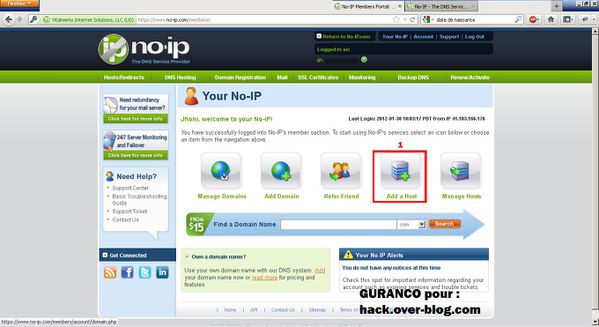
6- Donnez un nom à votre Host (nimporte quoi ), vous n’aurez rien à faire d’autre ! :
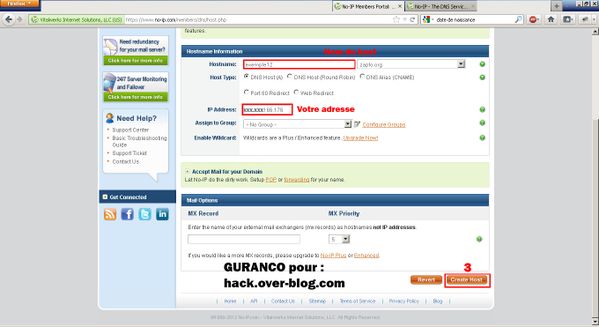
7- Et voila, votre Host a été créer avec succes !
2- DYNDNS :
2- DYNDNS :
Je tien à vous dire que DYNDNS est payant !
1- Tout d’abbord il vous faut allez sur ce site : DYNDNS !
2- Ensuite cliquez sur « Sign In » comme sur l’image si dessous :
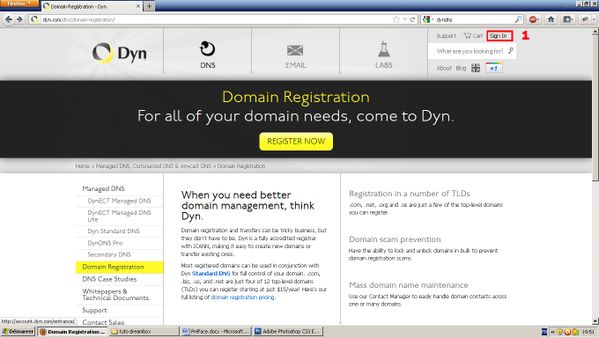
2- Ensuite cliquez sur « Sign In » comme sur l’image si dessous :
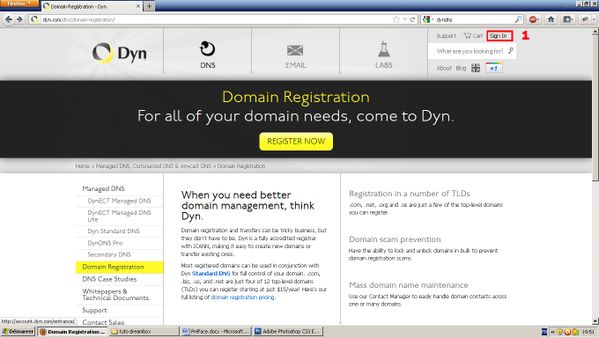
3- Remplissez les champs comme si dessous puis appuyez sur « Creat Account » :
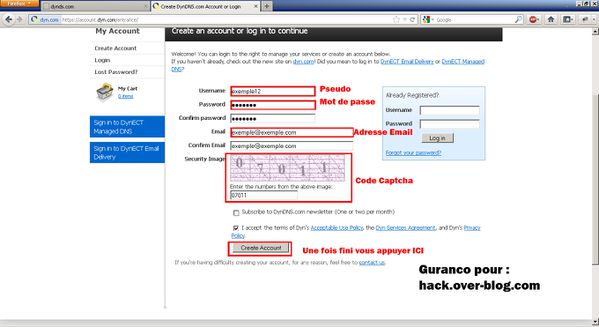
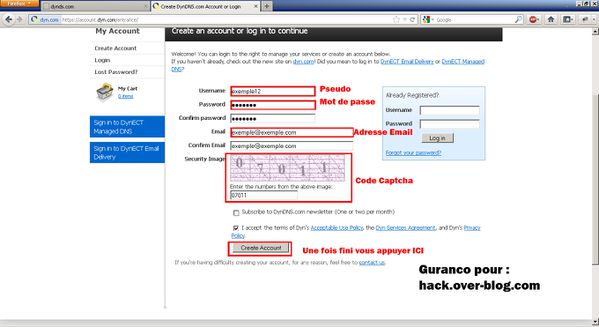
4- Un E-mail de confirmation vous sera envoyer, Ouvrez le et confirmez votre compte !
5- Une fois votre compte confirmez, connecter vous (puisque DYNDNS est payant vous devez choisir une formule : la formule simple suffira largement) une fois connecté cliquez sur "ADD a host" :
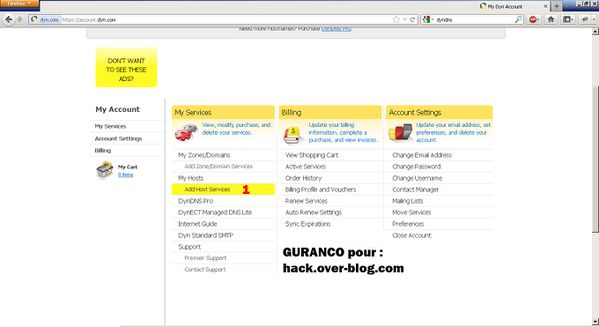
5- Une fois votre compte confirmez, connecter vous (puisque DYNDNS est payant vous devez choisir une formule : la formule simple suffira largement) une fois connecté cliquez sur "ADD a host" :
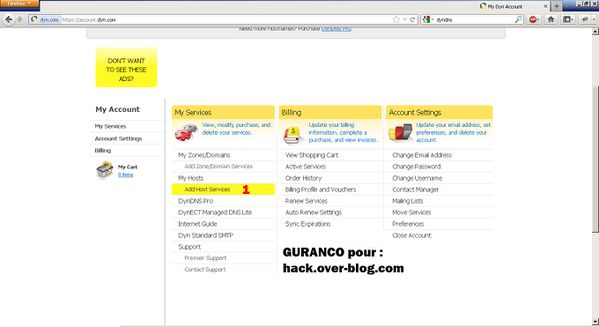
6- Remplissez les champs suivants (Hostname : mettre n’importe quoi, par exemple : hack etc.…) :
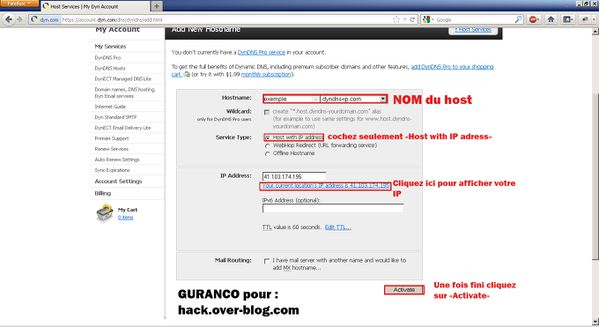
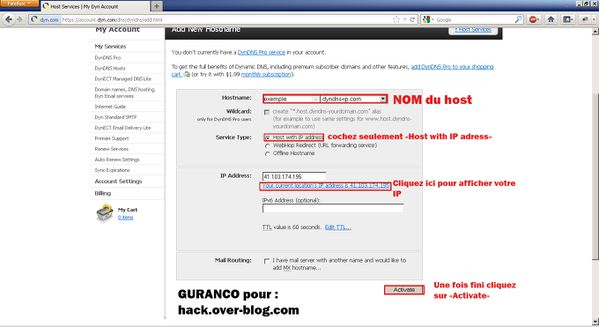
-- Et voila votre compte DYNDNS est actif !
Maintenant il e vous restera plus qu’à configurer l’Inadns de la Dreambox vous allez voir c’est très simple !
Maintenant il e vous restera plus qu’à configurer l’Inadns de la Dreambox vous allez voir c’est très simple !
III- Configurer l’INADNS de la Dreambox.Cette étape consiste à mettre vos données DYNDNS ou NO-IP sur votre Dreambox pour qu’elle puisse se synchroniser avec votre compte DYNDNS ou NO-IP !
1- appuyez sur le bouton bleu de votre télécommande puis choisissez « Services / Daemons » :
1- appuyez sur le bouton bleu de votre télécommande puis choisissez « Services / Daemons » :
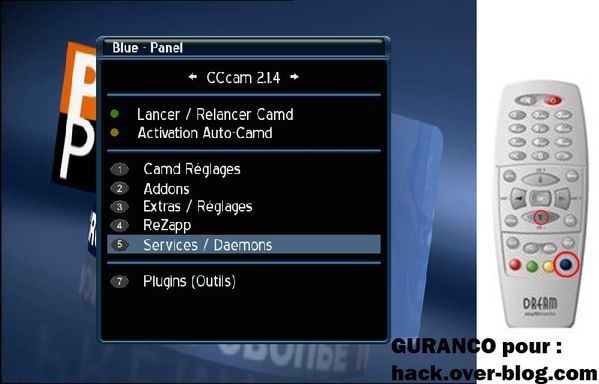
2-Ensuite dirigez vous vers « Inadns », appuyez sur OK pour que le la petite ICONE passe au vert : 3- Ensuite allez sur « Réglages » et appuyez sur OK pour y entrer :
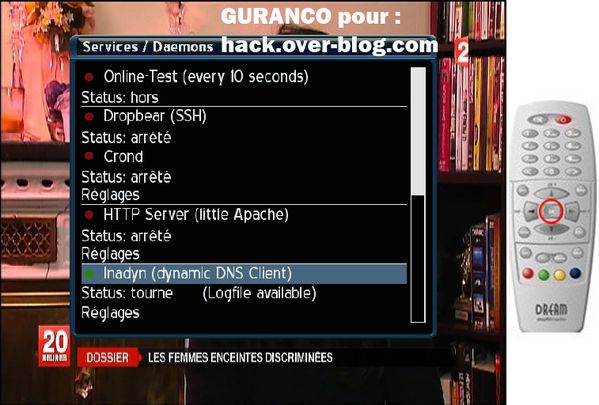
4- Suivez ces instructions pour bien configurer votre INADNS :
Pour DYNDNS :4.1-Si vous disposez d’un compte DYNDNS , remplissez les champs suivants ainsi :
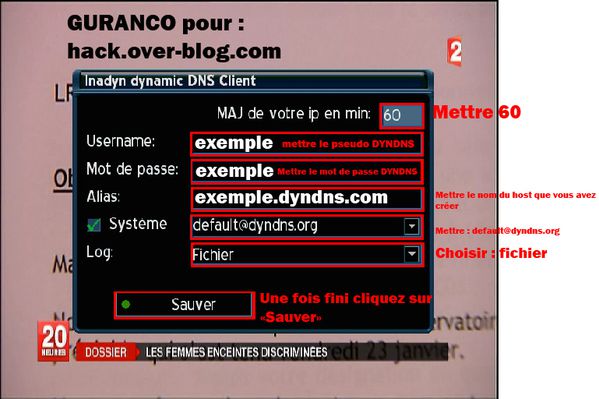
Pour NO-IP :4.2-Si vous disposez d’un compte NO-IP, remplissez les champs suivants comme ceci :
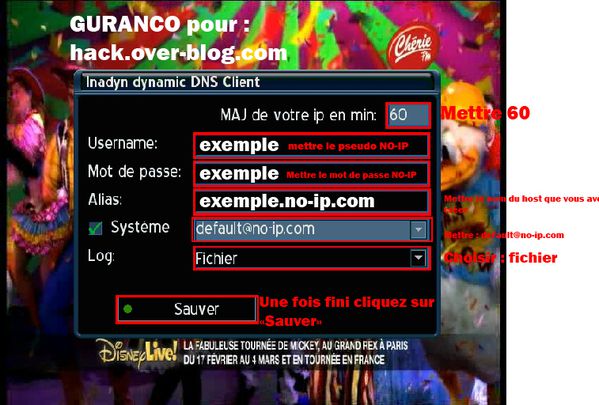
Et voila, votre compte DYNDNS ou NO-IP est maintenant synchronisé avec votre Dreambox !
IV- Initiation au CCcam et compréhension de son fonctionnement :Pour cette étape je vous apprendrai à créer votre propre C:line* ainsi qu’une F :line*.
C :line : c’est une adresse qui se compose d’un « host(une adresse dyndns ou no-ip) » d’un port (exemple 12000) et d’un nom d’utilisateur et un mot de passe !
En voici un exemple : C : exemple.dyndns.tv 12000 user mdp
En bref , c’est l’adresse d’un serveur , on doit l’insérer dans le ficher CCcam.cfg qui se trouve dans le dossier : VAR/ETC !
F :line : c’est une petite adresse quand met dans le CCcam.cfg , elle se compose d’un nom d’utilisateur et d’un mot de passe, on verra comment en créer une , pour l’instant suivez bien les étapes qui suivent c’est un jeu d’enfants !
C :line : c’est une adresse qui se compose d’un « host(une adresse dyndns ou no-ip) » d’un port (exemple 12000) et d’un nom d’utilisateur et un mot de passe !
En voici un exemple : C : exemple.dyndns.tv 12000 user mdp
En bref , c’est l’adresse d’un serveur , on doit l’insérer dans le ficher CCcam.cfg qui se trouve dans le dossier : VAR/ETC !
F :line : c’est une petite adresse quand met dans le CCcam.cfg , elle se compose d’un nom d’utilisateur et d’un mot de passe, on verra comment en créer une , pour l’instant suivez bien les étapes qui suivent c’est un jeu d’enfants !
A quoi sert cette C:line ?
-Une C:line c’est comme une adresse E-mail, avec cette adresse on pourra recevoir ces fameux codes qui décryptent les chaines !
ET moi je peut créer une C:line , puise que j’ai un compte DYNDNS ou NO-IP avec un port TCP ?
- La raiponce est oui, mais avant vous devez mettre quelque chose dans votre CCcam.cfg suivez bien ces étapes :
1- Ouvrez DCC et allez dans dossier Var/etc et cliquez sur le bouton droit de la souris sur CCam.cfg puis cliquez sur « Editer » :
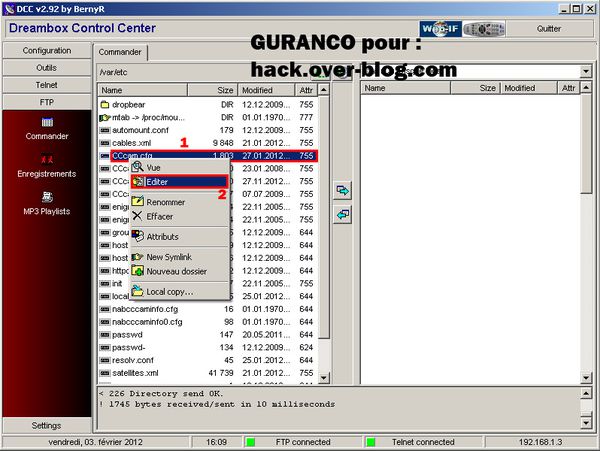
2- Ensuite copiez cette adresse dans votre CCcam.cfg « SERVER LISTEN PORT : numéro de votre port tcp »
par exemple (SERVER LISTEN PORT : 12000)
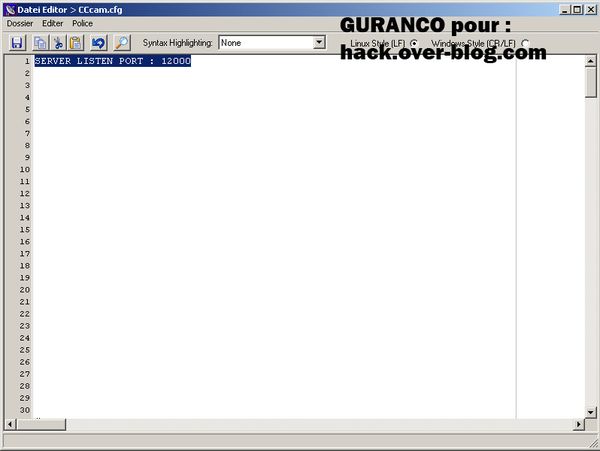
3- N’oubliez pas de sauvegarder en cliquant sur la petite disquette en haut à gauche !
Comment je fais pour créer ma C:line ?
-C’est simple, pour créer votre C:line il vous faut :
-Une adresse DYNDNS ou NO-IP. (exemple.dyndns.tv)
-Un port TCP. (Par exemple : 12000)
-Et un nom d’utilisateur et un mot de passe.
Jusqu’ ici rien de compliquer, vous avez une adresse DYNDNS ou NO-IP, un port TCP.
par exemple (SERVER LISTEN PORT : 12000)
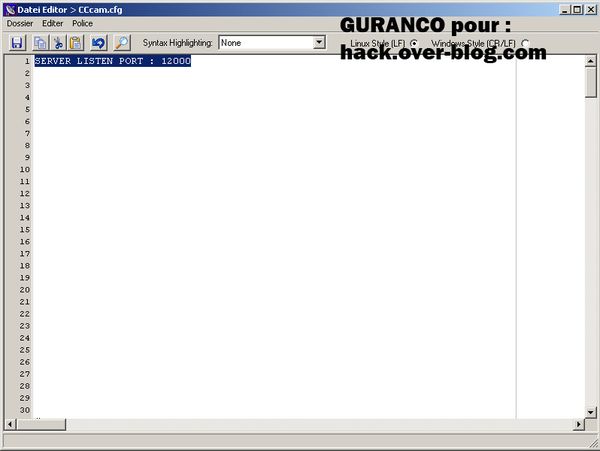
3- N’oubliez pas de sauvegarder en cliquant sur la petite disquette en haut à gauche !
Comment je fais pour créer ma C:line ?
-C’est simple, pour créer votre C:line il vous faut :
-Une adresse DYNDNS ou NO-IP. (exemple.dyndns.tv)
-Un port TCP. (Par exemple : 12000)
-Et un nom d’utilisateur et un mot de passe.
Jusqu’ ici rien de compliquer, vous avez une adresse DYNDNS ou NO-IP, un port TCP.
Mais pour le nom d’utilisateur et le mot de passe on fait comment ?C’est ici qu’entre la F:line, la F:line se compose d’un nom d’utilisateur et d’un mot de passe, en voici un exemple :
F : utilisateur mdp
- Elle sert à définir le nom d’utilisateur et son mot de passe .
Donc pour créer une C:line il vous faut à chaque lui attribuer un nom d’utilisateur et un mot de passe.
Enfin pour finir, je vais vous donner un petit exemple :
Voici la C:line :
C : exemple.dyndns.tv 12000 hack overblog
donc pour le F:line ça serra :
F: Hack overblog
PS : dans le dernier chapitre je vais vous en dire un peu plus sur le CCcam (HOP ,CAID,ECM etc.…).
V- Sécurisé la DREAMBOX.
Cette étape consiste à changer le mot de passe de la dreambox par un autre mot de passe bref c’est la plus simple de toutes les étapes.
1-Ouvrez DCC puis dirigez-vous vers l’onglet « TELNET » :
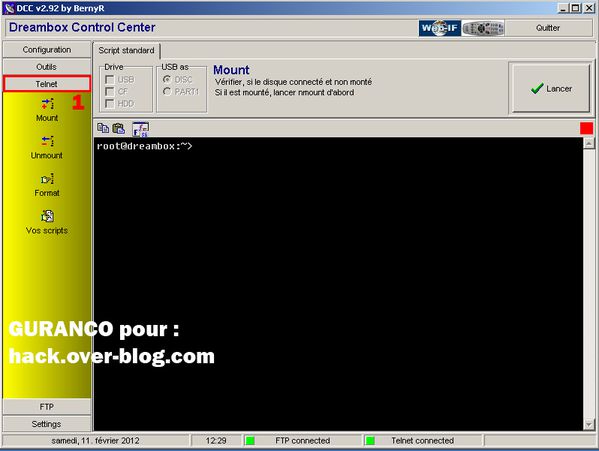
2-Ensuite tapez le « passwd » comme ceci puis appuyez sur la touche Entrer de votre clavier pour confirmer :
Cette étape consiste à changer le mot de passe de la dreambox par un autre mot de passe bref c’est la plus simple de toutes les étapes.
1-Ouvrez DCC puis dirigez-vous vers l’onglet « TELNET » :
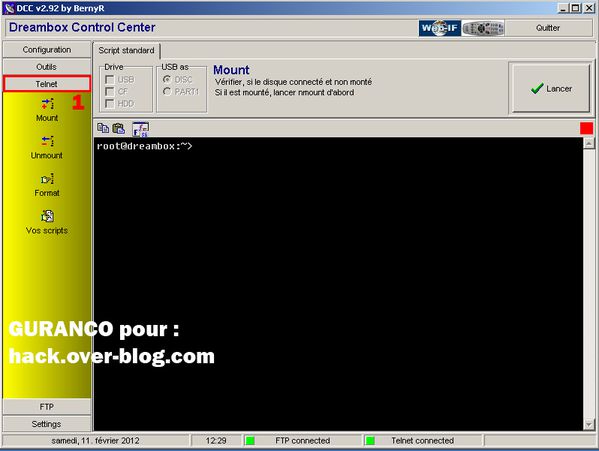
2-Ensuite tapez le « passwd » comme ceci puis appuyez sur la touche Entrer de votre clavier pour confirmer :
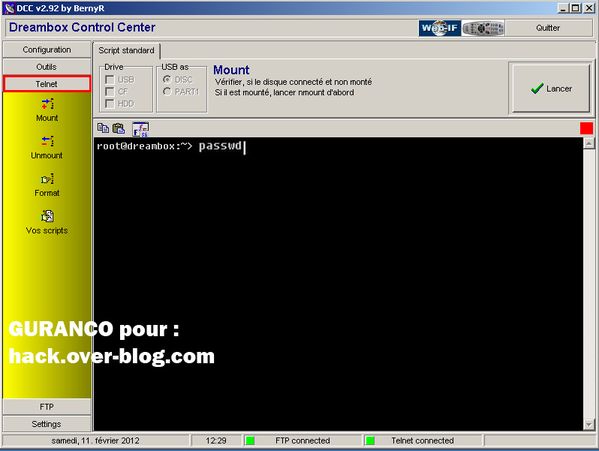
3- Ensuite tapez le nouveau mot de passe, une fois fini appuyez sur la touche Entrer du clavier:
PS : les caractères ne s’afficheront pas car c’est une sécurité du system d’exploitation linux !
PS : les caractères ne s’afficheront pas car c’est une sécurité du system d’exploitation linux !
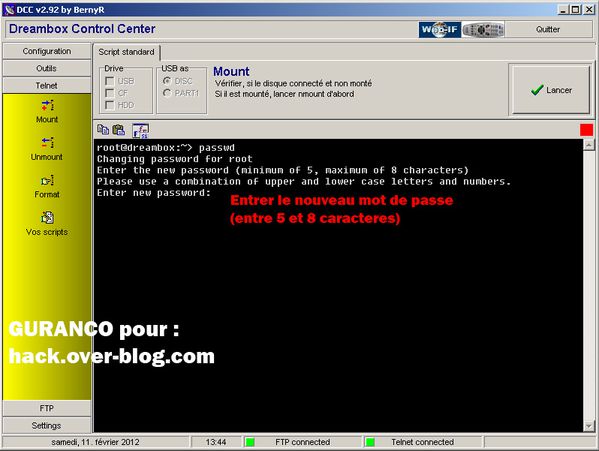
4- Retapez le nouveau mot de passe puis appuyez sur Entrer pour confirmer :
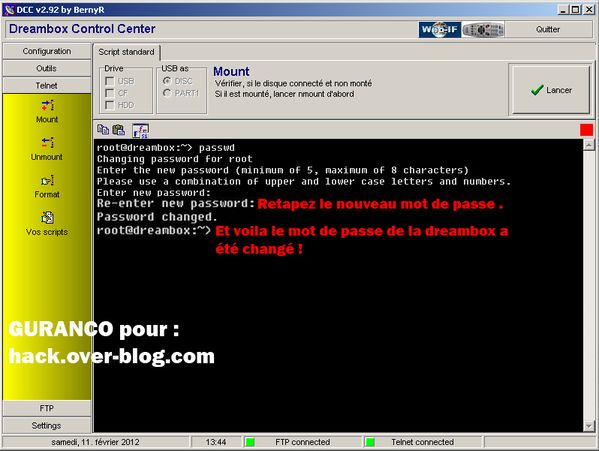
5-Maintenant rebooter* votre Dreambox, et n’oubliez pas de changer le mot de passe dans DCC :
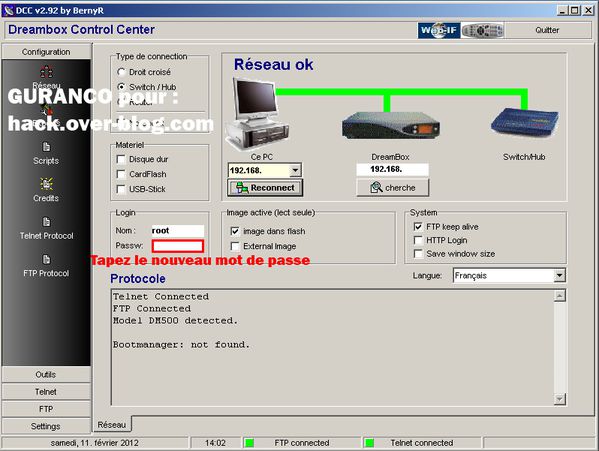
Rebooter* : redémarrer votre Dreambox.
VI- Faire des échanges entre personnes :
Abordons tout d’abord le sujet du CCcam, si vous suivez bien ces étapes ça va être très facile à piger !
!
Euh c’est quoi un hop ?Un Hop est une sorte d’étage, je m’explique : quand une personne partage une carte local, par exemple une BIS ou Canalsat, c’est une carte dite en HOP 0. Quand quelqu’un reçois les codes de cette personne via sharing ; cette carte deviens un HOP 1 (la carte est dite « carte virtuel » ) pour la personne qui la reçois, voici un schéma qui explique tout ça :
Abordons tout d’abord le sujet du CCcam, si vous suivez bien ces étapes ça va être très facile à piger
Euh c’est quoi un hop ?Un Hop est une sorte d’étage, je m’explique : quand une personne partage une carte local, par exemple une BIS ou Canalsat, c’est une carte dite en HOP 0. Quand quelqu’un reçois les codes de cette personne via sharing ; cette carte deviens un HOP 1 (la carte est dite « carte virtuel » ) pour la personne qui la reçois, voici un schéma qui explique tout ça :

NB : le maximum à atteindre de HOP est 5 et pas au-delà.
Et c’est quoi un « CAID » ?
Le CAID est le code la carte, par exemple : le CAID de la carte Canalsat viaccess 4 est : 500:32820 , chaque cartes a unCAID spécifique, c’est comme une version la carte canalsat seca a un autre CAID, bref le CAID est juste un renseignement sur le type de la carte(Système de cryptage etc.… ).
Le CCcam.prio :
A quoi sert le CCcam.prio ?Le CCcam.prio détermine comme son nom l’indique la priorité, comme chaquechaines à des systèmes de cryptages différant, le CCcam.prio détermine le Système de cryptage à utiliser pour chaque chaines, grâce à lui ; le temps de zapping est plus rapide et le temps de décryptage est réduit.
Bien sûr le CCcam.prio varie chaque jours de nouvelles ‘’versions ‘’ sont produite.
Comment introduire le CCcam.prio dans ma Dreambox ?
C’est simple il suffit de créer un fichier texte ‘.txt’ puis il faut renommer en « CCcam.prio » :
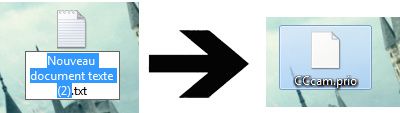
- Ensuite envoyez le via DCC dans le dossier VAR/ETC .
Je mets quoi dans ce CCcam.prio ?Voici un exemple, si vous avez une Dreambox 500s je vous le conseille, car il est adapter au chaines SD "Qualité standard" :
Je mets quoi dans ce CCcam.prio ?Voici un exemple, si vous avez une Dreambox 500s je vous le conseille, car il est adapter au chaines SD "Qualité standard" :
Doit-je mettre quelque chose dans mon fichier CCcam.cfg pour que le CCcam.prio soit pris en compte ?Oui , il faut mettre ça dans votre CCcam.cfg :
« CAID PRIO FILE :/var/etc/Cccam.prio »
Y a-t-il d’autres fichier ressemblant au CCcam.prio ?Oui il existe d’autres fichiers qui comme le CCcam.prio accélère de temps de Zapping et améliore de décryptage, ils s’appellent : « CCcam.channelinfo » et « CCcam.providers ».
Et comment les introduire ?Ils s’introduisent comme le CCcam.prio , par FTP via DCC dans le dossier Var/Etc .
Voici des exemples spécialement conçus pour les Dreambox 500s :
CCcam.channelinfo , CCcam.providers
Et bien sûr n’oubliez pas de mettre ceci dans votre CCcam.cfg :
« PROVIDERINFO FILE:/var/etc/CCcam.providers »
« CHANNELINFO FILE:/var/etc/CCcam.channelinfo »
Le sharing :
Comment sécuriser sa F:line ?Pour bien sécuriser sa F:line suivez ces instruction :
F : Exemple Exemple1 1 0 0 { 0:0:2 } { } { } Exemple.dyndns.tv : 12000
Explications :
1- Exemple : Nom d’utilisateur.
2- Exemple1 : Mot de passe.
3- 1 0 0 : Cela veut dire que je n’autorise mon client à repartager mes cartes à d’autres personnes.
4- { 0:0:2 } : Cela veut dire que j’autorise mon client à recevoir les codes de ma carte Local ainsi que mes cartes virtuelles.
5- Exemple.dyndns.tv : le host de mon client, j’autorise mon client à recevoir mes codes depuis son Host seulement.
6- 12000 : Le port de mon client, cela veut dire que j’autorise mon client à recevoir mes codes depuis son port.
Comment réduire les freeze « blocage » des chaines ?
Pour réduire les blocages des chaines et les arrêts brusques, il suffit seulement de limiter les Hop et ignorer les fausses cartes tel que les cartes pirates Omnia, comme ceci :
C : exemple.dyndns.tv 12000 exemple1 exemple no { 0:0:2,0500:022610 }
Explications :
1- no : C’est comme une condition, NO = seulement .
2- 0:0:2 : Cela veut dire que je ne veux que les HOP 2.
3- 0500:022610 : C’est le CAID de la carte Omnia qui est une mauvaise carte, car elle n’est pas mis à jour, donc elle vous causera que des blocages !
- Voilà le tuto est enfin fini, je tiens à remercier tout le monde pour m’avoir encourager et soutenu.
Bon share à tous, et bonne continuation ! ;)
Aucun commentaire:
Enregistrer un commentaire